Easy Way to Access to Change Volume Pc
When you encounter sound issues or when you want to enhance your PC's sound levels, it's time to access Windows' sound settings and do some tweaking. However, did you know that there are multiple shortcuts and tricks you can use to quickly get to where you need to be?
In this article, we'll show you four easy ways to access the sound settings on your Windows PC.
1. How to Open the Main System Sound Settings
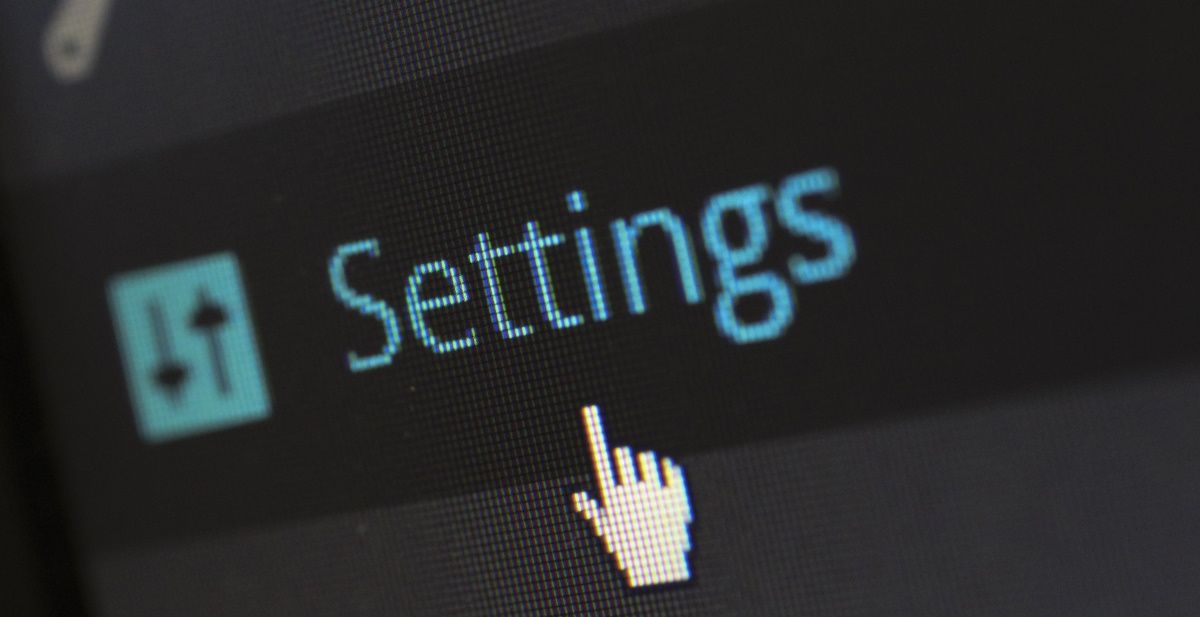
If you want to get into the main audio features on your computer, you can find them all in the PC's main sound settings. This includes configuring audio enhancements, modifying app sounds, choosing your output or input device, and more.
These settings also have various troubleshooting buttons that'll help you easily resolve your speaker and microphone issues. As such, they're useful to have on-hand whenever you encounter critical sound issues on your device.
If you want to open the main system sound settings, there are a variety of ways to do it:
Use the Windows Search Bar
The Windows search bar is quite a handy tool that you can use to search for various programs and system settings. To open the main system sound settings with this tool, type sound settings in the Windows search bar and select the Best match. If you disabled the Search bar, you can still access it by clicking the Start button and typing what you want to look for.
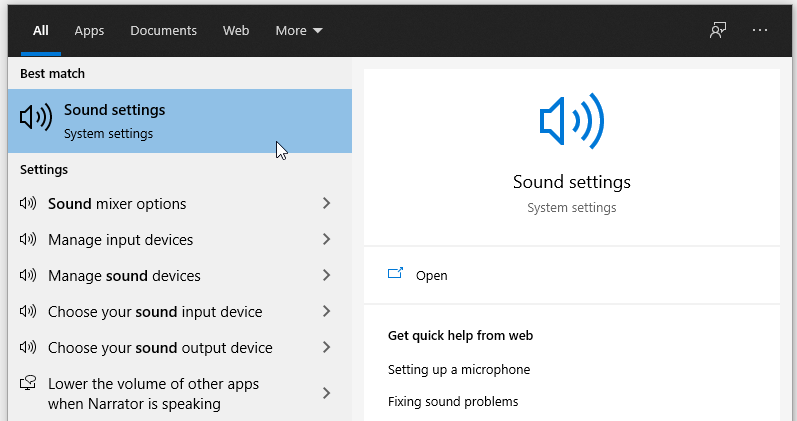
Use the Windows Start Menu, the Sound Icon, and a Keyboard Shortcut
Alternatively, you can open the main sound settings window using the Start Menu, a keyboard shortcut, or the sound icon on the taskbar
- To use the Start Menu, navigate to Windows Start Menu > PC Settings > System > Sound.
- To use a keyboard shortcut, press Win + I.
- To use the sound icon, right-click the sound icon on the taskbar and select Open Sound settings.
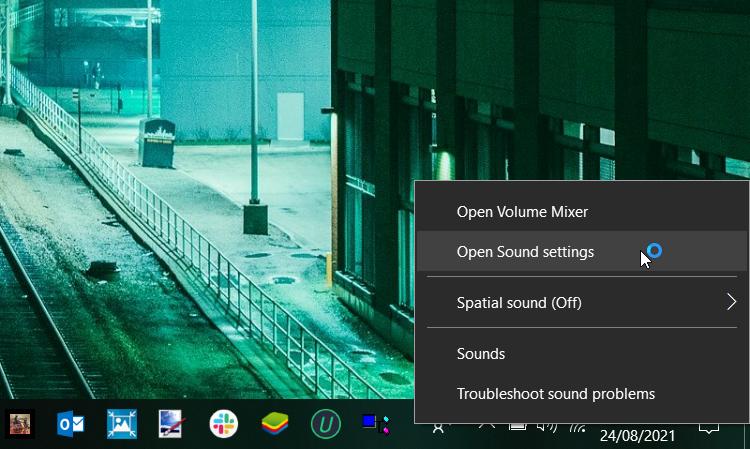
2. Open the Sound Control Panel Window
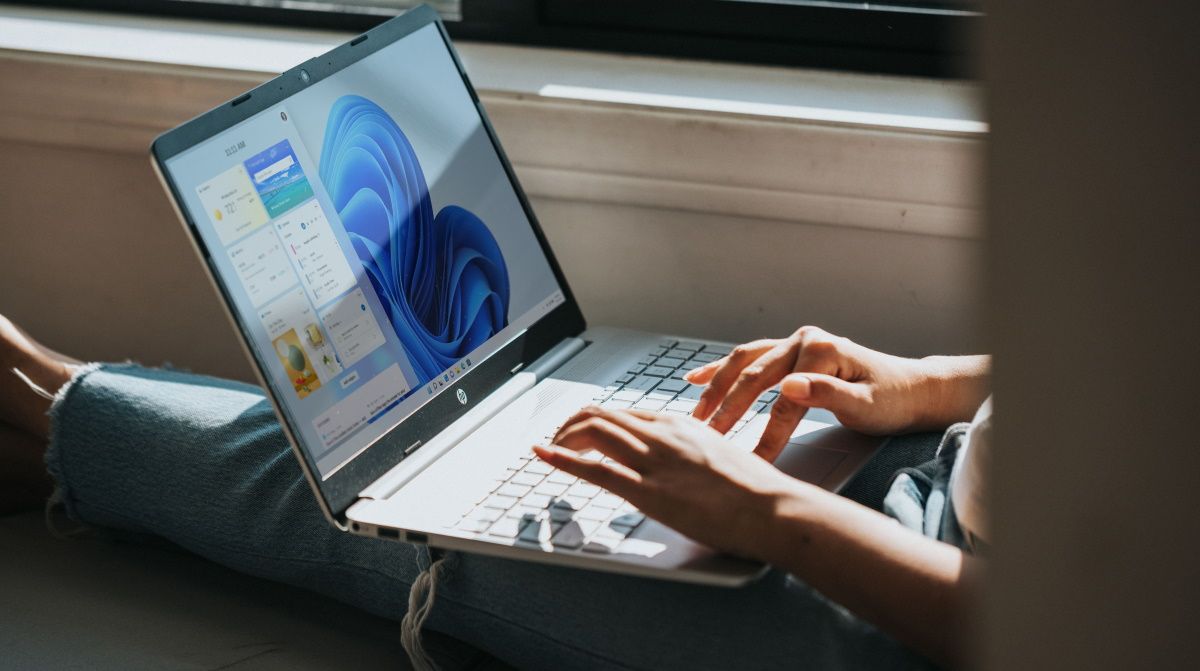
The Sound control panel window is quite helpful for configuring the playback, recording, sounds, and communications settings. These settings can come in handy if you want to fix faulty computer speakers, configure settings like speech recognition, or choose various playback options.
Now, let's take a look at the various ways of opening the Sound control panel window:
Use the Run Command Dialog Box or the Command Prompt
Just like the Windows search bar, the Run command dialog box can really come in handy in various situations. For example, it's quite helpful when you want to quickly open certain software programs or system settings.
Here's how you can open the Sound control panel window using the Run command dialog box:
- Press Win + R to open the Run Command dialog box.
- Type control mmsys.cpl sounds and press Enter.
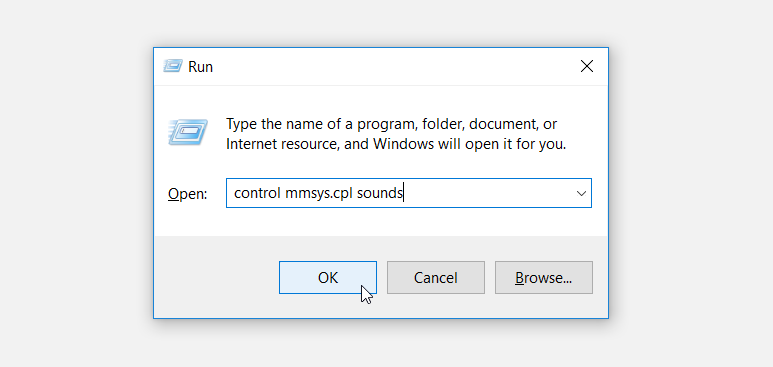
You can also open the Sound control panel window using the Command Prompt. Here's how:
- Open the Run command dialog box as per the previous steps.
- Type CMD and press Ctrl + Shift + Enter to open an elevated Command Prompt.
- Type the following command and press Enter:
control mmsys .cpl sounds Use the Control Panel
The Control Panel is another handy Windows tool that you can use for various purposes. To open the sound settings via the Control Panel, here's what you need to do:
- Type Control Panel in the Windows search bar and select the Best match.
- Click the View by drop-down menu and select Large icons.
- Select Sound from the Control Panel menu items.
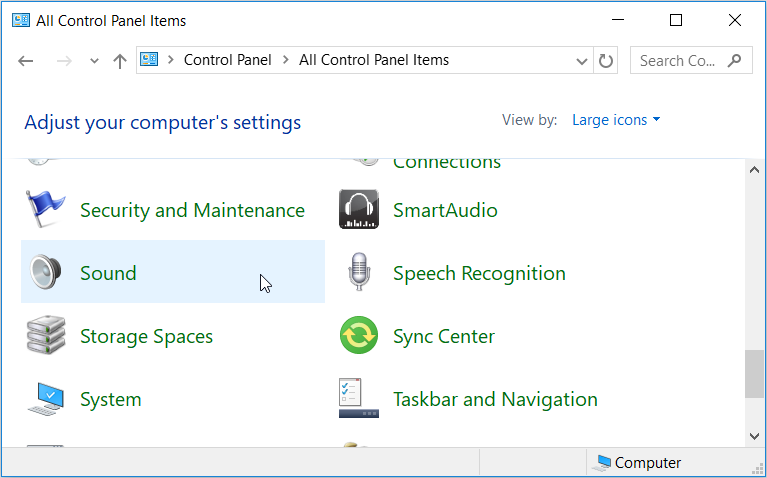
Alternatively, you can open the Sound control panel window via the Start Menu or the sound icon on the taskbar. Here's how you can do this:
- To use the Start Menu, navigate to the Windows Start Menu > PC Settings > System > Sound > Sound control panel.
- To use the sound icon, right-click the sound icon on the taskbar and select Sounds.
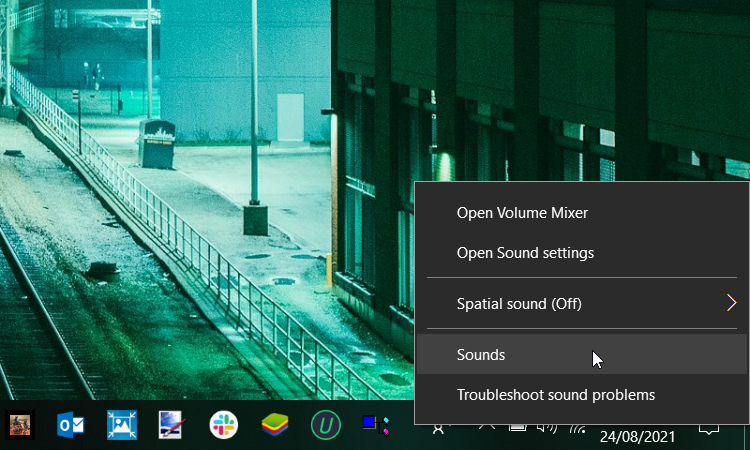
3. Open the Sound Control Panel Tabs Quickly
The Sound control panel window is quite useful for configuring various system settings. However, did you know that you can make a custom command that can open a specific tab right away? You can then create a command prompt desktop shortcut pre-loaded with these commands so you can run them with a double-click from your desktop.
Open the Playback Tab
To directly open the Playback tab, open the Run command dialog box, type the following command, and press Enter:
rundll32 .exe Shell32 .dll,Control_RunDLL Mmsys .cpl,,0 Open the Recording Tab
Need to jump straight to the Recording tab without a hassle? Open the Run command dialog box, type the following command, and press Enter:
rundll32 .exe Shell32 .dll,Control_RunDLL Mmsys .cpl,,1 Open the Sound Tab
To head straight to the Sounds tab, open the Run command dialog box, type the following command, and press Enter:
rundll32 .exe Shell32 .dll,Control_RunDLL Mmsys .cpl,,2 Open the Communications Tab
Finally, to head straight to the Communications tab, open the Run command dialog box, type the following command, and press Enter:
rundll32 .exe Shell32 .dll,Control_RunDLL Mmsys .cpl,,3 4. Quickly Open the Spatial Sound Settings, Volume Mixer, and Troubleshooter

There are various system sound settings that you might sometimes have to dig deep for. So far, we've explored how the sound icon on the taskbar can help you easily access some of them. But there are a few more sound settings you can access using the sound icon.
For example, you can open the Volume mixer, configure spatial sounds, and quickly launch the sound troubleshooter using the sound icon. Let's see how you can do all this:
- To open the Volume Mixer, right-click the sound icon and click Open Volume Mixer.
- To open the Spatial sounds settings, right-click the sound icon and select Spatial sound. From there, you can configure the sound settings on the adjacent window.
- To quickly run the Sound troubleshooter, right-click the sound icon and select Troubleshoot sound problems.
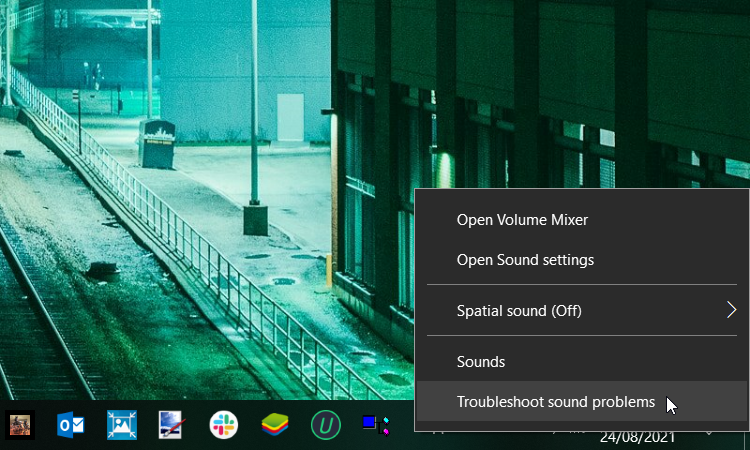
Access Windows Sound Settings the Easy Way
Knowing how to configure your sound settings can come in handy, whether you come across sound difficulties or just want to play around with the sound settings. By simply following the tips we've covered, you should be able to access all kinds of sound settings on your device.
And if you master these methods, you should be able to quickly navigate to the relevant sound settings without a hassle.
Source: https://www.makeuseof.com/ways-to-open-sound-settings-windows-pc/
0 Response to "Easy Way to Access to Change Volume Pc"
Post a Comment